How To Use Your Iphone As A Webcam
How to use your iPhone as a webcam
Updated
Want to use your iPhone as a webcam? The good news is it's quick, easy, and free to do just that. In this article, we're outlining the two best ways to start using your iPhone as a webcam today.
- Use your iPhone as a webcam using Camo
- Use your iPhone as a webcam directly from your iPhone
Let's look at how to use your iPhone with Camo first.
Use your iPhone as a webcam using Camo
Camo lets you plug your iPhone into your computer (whether it's a Mac or a Windows PC) and then use your iPhone as a webcam from your computer. Here's how to set it up:
-
Download the iPhone app by searching for 'Camo' on the App Store.
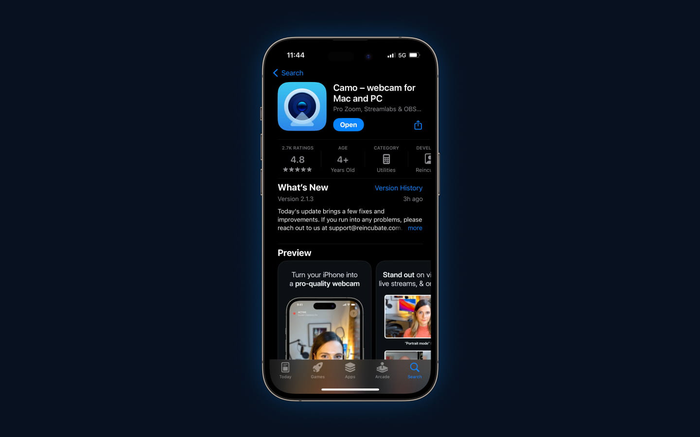
Download and open Camo on your iPhone -
Once you've installed and opened the iPhone app, you'll be able to AirDrop the computer download to your Mac, or click
Share Linkto download to your Windows PC.
Click 'share link' to share to Windows, or the AirDrop icon to share to Mac From there, click through the steps to download Camo Studio to your computer. You will need to grant Camo some permissions, and you may be asked to enter your administrator's password.
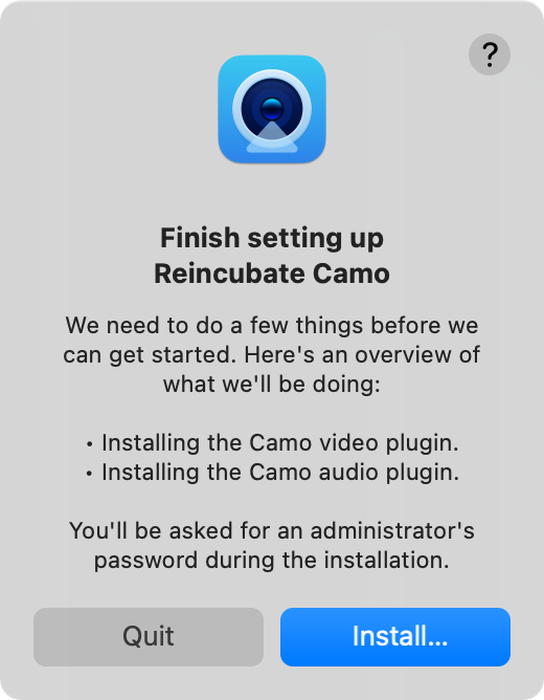
Camo Studio asking for permission to install -
Connect your iPhone to your computer (plug your iPhone directly into your computer - not via a USB hub - to avoid connection issues).
Click
Get Startedon the iPhone app if you haven't already. You should now see your image in Camo studio. -
Open your video client, and select Camo as your webcam.
Camo is compatible with a bunch of different video platforms. You don't need to do anything to use Camo with most apps, other than restarting your app and selecting Camo as the video source.
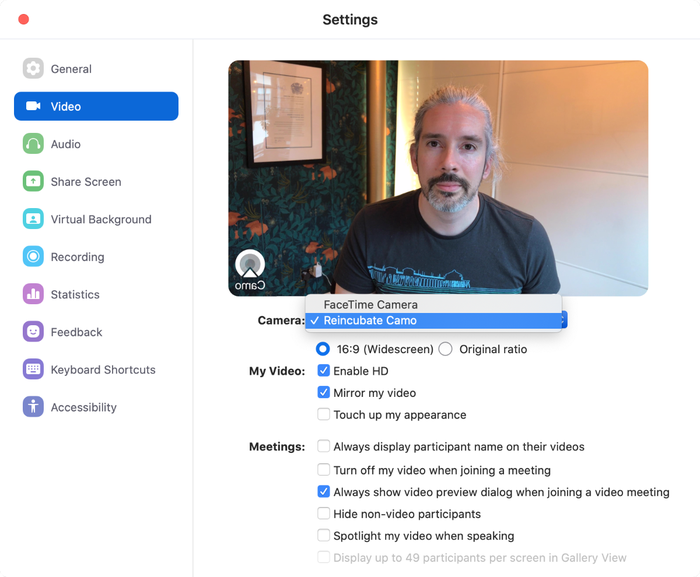
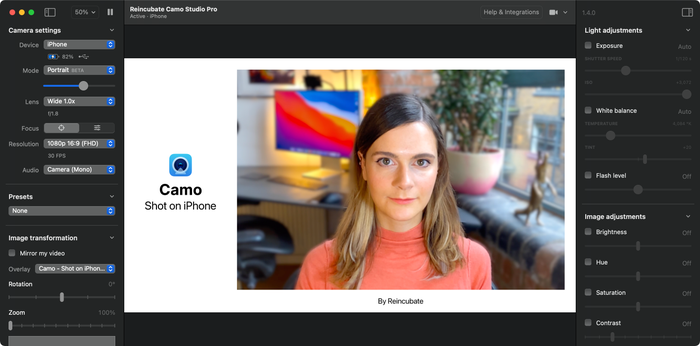
So, there you have it, that's the quick and easy way to get going with Camo. If you want to go deeper, we have additional guides and articles that cover:
- Getting the perfect mount for your setup
- Using shortcuts to prevent notifications on your iPhone when using Camo
- Helping you look great on calls
Use your iPhone as a webcam directly from your iPhone
If you don't want to download a new app, you can use your iPhone as a webcam directly from your phone. Here's how to do it with Zoom:
- Download the Zoom app from the App Store
- Log in
- Join the call
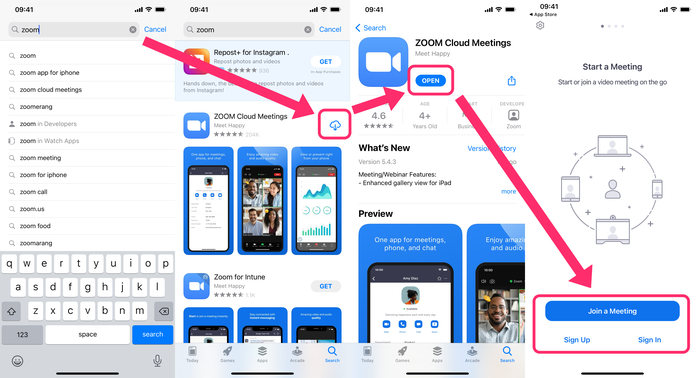
It's a simple, quick way to join a video call from your iPhone, but there are some drawbacks:
- You'll be using your iPhone screen for the call, rather than your computer screen, which makes it harder to see others on the call.
- It's more difficult to see the image you're presenting to others.
- You're limited to the selfie camera, which isn't as crisp as the back cameras on your iPhone.
How To Use Your Iphone As A Webcam
Source: https://reincubate.com/support/how-to/use-iphone-as-webcam/
Posted by: worthymands2002.blogspot.com



0 Response to "How To Use Your Iphone As A Webcam"
Post a Comment